Anoop Verma
THE Windows 7 Operating System comes with several cool features, quite a few of which are hidden from users. You can actually make your computer talk to you or speak whatever you want. You can use this facility as a fun application, but it can be really useful for people who have difficulty with reading, for someone who can’t see very well or at all, and for those who need to give their eyes a rest.
For making your Windows 7 computer talk you have to begin by going to the “Ease of Access Centre,” which has replaced “Accessibility Options” in the Control Panel of Windows 7. There are two ways by which you can reach the “Ease of Access Centre” – Go to “Control Panel” and from there navigate to the “Ease of Access Centre”. In the interface that opens click on “Ease of Access Centre”.
In the section titled “Quick access to common tools,” you will find a tab called, “Start Narrator”. Click on it. You can also activate the Narrator by pressing Alt + N. The Narrator will start speaking out the content of the box that is open on the screen. By the way, the computer generated sound appears quite strange.
In order the make the Narrator start automatically when you log in, you have to Open “Ease of Access Centre” window. Under the “Explore all settings” header, click on “Use the computer without a display”, or press Tab until it is highlighted and then press Enter. Under the “Have text read aloud” header, click the box next to “Turn on Narrator”, or press Alt + U to start it. Click the “OK” button, or press Tab until it is highlighted and then press Enter.
At first it might seem that the Narrator keeps speaking texts at random. But you can dictate what kind of text the Narrator must speak aloud. In case you want text to be read aloud as you type, click the box next to “Echo User’s Keystrokes” by clicking on it, or press Alt + K to tick it. If you want to have system messages read aloud, click the box next to “Announce System Messages” by clicking on it, or press Alt + M to tick it. If you want to hear screen scrolls, click the box next to “Announce Scroll Notifications” by clicking on it, or press Alt + N to tick it.
If you want the settings box minimised at start-up, tick the box next to “Start Narrator Minimised” by clicking on it, or press Alt + Z to tick it. When you are finished, minimise the settings window by clicking on the “Minimise” button on the title bar, or press Alt + Spacebar and then press N.
You can also use a range of shortcuts to make the Narrator do your bidding. Here is a list of some good shortcuts:
1.Insert + F3 – Read the current character.
2. Insert + F4 – Read the current word.
3. Insert + F5 – Read the current line.
4. Insert + F6 – Read the current paragraph.
5. Insert + F7 – Read the current page.
6. Insert + F8 – Read the current document.
That’s it! Your computer will speak to you in its default male or female voice. For people who are not acquainted with this service, the Windows Narrator might seem quite entertaining at first. You can impress your friends by making your PC talk, but the system can also be put to good use. You can start this application on the PC that is being used by elderly people in your family, who might prefer to have the text read out to them.



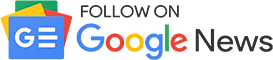











Comments